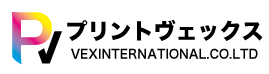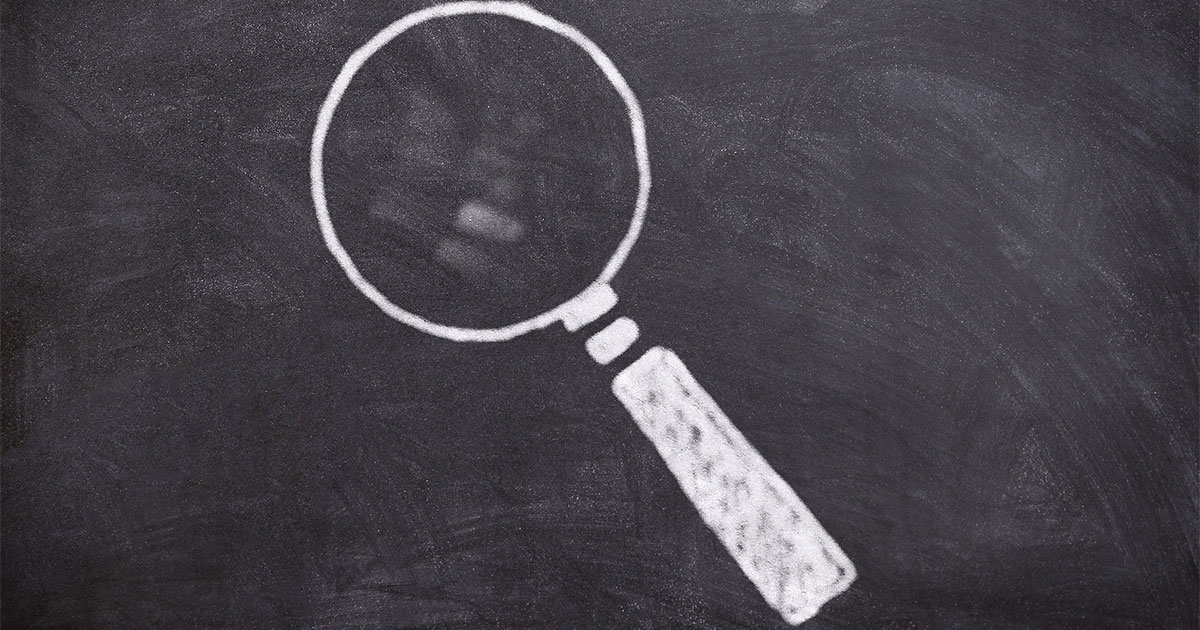入稿データはすぐに印刷に使える「完全データ」と、データに不備があり修正する必要のある「不備データ」に分かれます。
完全データならそのまま印刷して納品で終わります。しかし不備データの場合は確認・修正作業が入るため、希望納期に遅れてしまう可能性も出てきてしまいます。
これはどこの印刷会社でも言えることです。
そこで今回は、入稿前に絶対確認しておきたいポイントをご紹介します!
文字のアウトライン化
データ内で使われているフォントにアウトラインがかかっていないとデータ不備となります。
フォントのアウトライン化が必要な理由
Illustrator上にフォント情報が残っていると、本来指定していたフォントとは別のフォントで印刷されてしまう可能性があります。
フォント情報が残ったままだと別のPCでそのデータを開いた場合、そのPCに同じフォントがインストールされていなければ別のフォントに置き換わってしまう為です。
そうすると印刷時も別のフォントに置き換わったまま印刷されていまいます。
文字のアウトライン化をすることで、その文字は”文字”ではなく”図形”扱いになりますから、使用フォントが無いPCで開いても問題無く同じ形状の文字が表示されます。
アウトライン化の方法
全てのレイヤーのロックを外す
全てのオブジェクトが選択できるように、レイヤーにかかっているロックを全て外してください。ロックがかかっているレイヤーには鍵マークが付いているので、その鍵マークをクリックするとロックを外すことができます。
全オブジェクトを選択してアウトラインを作成する
アートボード上の全てのオブジェクトを選択します。
Illustratorがアクティブになっていることを確認し、Mac版の場合はキーボードのcommand+A、Windowsの場合はCtrl+Aで簡単に全て選択できます。
全て選択したら、Illustratorメニューにある「書式」から「アウトラインを作成」をクリックするだけでアウトライン化が完了します。
アウトライン化の漏れがないか確認しよう
オブジェクトの選択漏れでアウトライン化していないデータがあるということを防ぐため、アウトライン化をしたら漏れがないか確認しましょう。
Illustratorメニューの「書式」から「フォント検索」をクリックしてください。「ドキュメントのフォント」に何も表示されていなければ問題ありません。
画像データの配置
データ内に画像を配置している場合、画像が正しく配置されているかどうか確認が必要です。画像が正しく配置されていないと、別のパソコンで見た時にその画像だけが表示されないということが発生します。
画像の配置方法には「リンク」と「埋め込み」の2パターンがあります。どちらの配置方法で入稿を受け付けているかは印刷会社によって異なるので、そちらも確認しておく必要があります。
リンク配置の場合
リンク配置で画像データを配置すると、aiファイルのデータ容量を抑えることができます。入稿時のファイルサイズが決まっていたりする場合は、リンク配置を使うことが増えると思います。
リンク配置は実際にaiファイルの中にその画像データが入っている訳ではないため、aiファイルだけ人に渡しても、画像データが読み込まれません。
Illustratorに画像を配置すると標準でリンク配置になっています。
リンク配置のまま入稿する場合、一つのフォルダにaiデータと配置した画像データをまとめ、それを圧縮して入稿しましょう。
埋め込み配置の場合
埋め込み配置は画像そのもののデータをIllustratorのファイルに埋め込んで保存するため、aiデータのみを渡せば問題ありません。
しかしaiデータの中に画像データが含まれることになるので、aiデータ単体のデータ容量が大きくなります。
データの管理が楽で入稿時のトラブルも少ないため、特に指定がない場合は埋め込み配置で入稿するのがおすすめです。
埋め込み配置をする場合、Illustratorメニューの「ファイル」から「配置」を選択し、埋め込みたい画像を選択してから下の「リンク」に入っているチェックを外して「配置」ボタンを押しましょう。
既に配置してあるリンク画像を埋め込みたい場合、画像を選択すると上部に「埋め込み」というボタンが表示されるので、そのボタンを押すのが一番早い方法です。
もしくはIllustratorメニューの「ウィンドウ」から「リンク」を選択し、リンクボックスを表示させてください。ボックスの右上のハンバーガーメニューを選択すると「画像を埋め込み」が表示されるのでそこから埋め込むこともできます。
リンクボックスでは選択した画像が埋め込み配置されているかリンク配置されているかが分かる様になっています。画像の横にチェーンのマークが表示されているとリンク配置されている画像となります。何も表示されていないと埋め込まれた画像となります。
画像配置方法の最終確認するのに便利なので、リンクボックスは表示させておくことをおすすめします。
画像解像度の確認
印刷に適切な画像解像度は画像サイズ100%に対して300dpi〜400dpiが一般的です。
あまりに解像度が低い状態で入稿してしまうと、モニター上では綺麗に見えても、印刷した時にぼやけたように印刷されてしまいます。
逆に解像度が極端に高すぎても画像は荒く印刷されてしまうので注意しましょう。
画像解像度の変更方法
画像解像度はPhotoshopなどの画像加工ソフトを使って編集します。今回はPhotoshopでの方法をご紹介いたしますが、フリーの画像編集ソフトでも同じ様な方法で調整できるので試してみてください。
Photoshopで画像解像度を変更する
Photoshopメニューの「イメージ」から「画像解像度」を選択します。
画像解像度を調整するダイアログが開いたら、最サンプルにチェックを入れ、幅と高さの比率が固定になっていることを必ず確認してください。
その後、実際にIllustrator上で使いたいサイズを直接入力しましょう。
Illustrator上で画像のサイズを変更しないようにしよう
Illustratorでも画像の拡大縮小は行えますが、Illustratorは画像編集を扱うソフトではないため、過度に拡大縮小をすると画像劣化の原因となります。
モニター上では綺麗に見えても印刷すると荒い画像が印刷されてしまうリスクもありますので、画像解像度の変更は必ず画像編集ソフトを使うようにしてください。
カラーモードはCMYKになっているか
印刷はCMYKの4色を使って行なわれます。
RGBや特色を使っていると、印刷した時にCMYKに自動変換されるので、想像していた色味と別の色味になってしまう可能性があります。
Illustratorを使っていれば基本設定はCMYKになっているとは思いますが、注意したいのは配置画像です。
Illustrator上の設定がCMYKになっていても、画像はRGBになっているということは良くあります。特にリンク配置した画像の場合は注意が必要です。
画像を配置する前にはPhotoshopで画像のカラーモードをCMYKにしてから配置するのがおすすめです。
Photoshopで画像のカラーモードを変更する
Photoshopメニューの「イメージ」→「モード」→「CMYKカラー」を選択すると変更できます。画像解像度の変更と同時に行うようにして、忘れないようにしましょう。
塗り足しは3mm以上用意しているか
印刷物は1枚の大きな紙にデータを並べて印刷したものを裁断します。そのため、どうしても数mm程度ズレて裁断されることがあります。
印刷物に白いフチを作らず全体に色や画像を印刷したい時、ギリギリにデザインしてしまうと万が一裁断がズレた時に白フチが出来てしまう可能性があります。
そこで全体に色や画像を印刷したい時は、実際の仕上がりサイズよりも3mm外側まで背景を入れるようにしましょう。
まとめ
今回ご紹介したのはあくまでも最低限確認しておきたいポイントです。
多くの印刷会社では印刷用のテンプレートも用意されていますので、そのテンプレートに則って作成すると失敗が少なくなります。